Windows Nt 4.0 Bootable Cd Download
NT does not have boot disk capability in the MS-DOS sense. NT is too large.
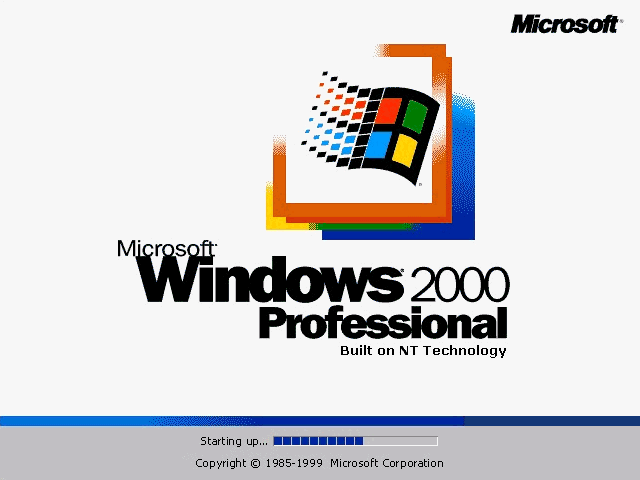
Windows 2000 is a continuation of the Microsoft Windows NT family of operating systems, replacing Windows NT 4.0. The original name for the operating system was.
But you can create an NT boot diskette that will reboot the system and transfer control to the NT installation on the hd. The “NT boot” disk is invaluable if your NT workstation or server fails to boot because of a missing or corrupt system partition or system file. • Format a floppy diskette on a Windows NT system.
• Copy the following hidden, system files from the boot partition of the Windows NT box to the boot disk: • NTLDR controls the operating system boot selection process and hardware detection before the actual kernel is launched. • NTDETECT.COM detects the major components of the computer before NTLDR selects a configuration and loads the kernel. • BOOT.INI contains the contents of the boot menu • NTBOOTDD.SYS – present only if the computer has a SCSI hard drive.
For the boot disk to be any use, you must boot it to the PC with an installed and configured Windows NT which you used to create the floppy. The boot disk is kinda generic but in particular, the boot.ini must be edited to point to the correct boot partition. The boot disk is just smart enough to look for the existing NT installation and pass control to its NT kernel. If you have multiple operating systems installed, what do you do about the common applications installed under each operating system? What I have done since the days of dual booting OS/2 and Win3 was to install the applications in the same directory while booted in each operating system. The application dlls which need to reside in the OS, are copied to the operating system program directory during installation.
The large portion of the application install files exist in the application directory and are overwritten when the application is installed under each operating system. This takes minimal space and is by far the most reliable method. No matter which operating system you are running, the application is installed in the same location. For example, when I was running Win95, Win98, and NT and installed Netscape. I specified D: netscape as the install directory when I installed it under NT; specified the same install directory when I installed it under Win95; and I specified the same install directory when I installed it under Win98.
This minimized disk space usage and had the important advantage that there was only one set of configuration files for Netscape. Netscape read the configuration files which existed and duplicated the setting during each subsequent installation. During each install, the appropriate DLLs were copied to C: WINNT SYSTEM32, C: Win95, or C: Win98 depending on which OS was running.
The Windows 2000 recovery console can be accessed by booting from the W2K CD and then selecting the recovery options. The W2K recovery console can be used to boot an NT server and fix NT 4.0 installations. Once logged into the NT 4.0, you can use the various command line utilities to repair the damaged server. Experiment on an NT workstation.
Installing Windows NT Workstation 4.0 After you install the SunPCi software, you can install Windows NT and Service Pack 4. Caution – Make sure you install Service Pack 4 before using Windows NT on SunPCi; otherwise, you may experience unpredictable results. Before You Start Make sure you have the following available before you start installing Windows NT: • Windows NT Workstation 4.0 CD-ROM (full install version) • Windows NT Service Pack 4 (CD-ROM or downloaded image) • The system name for your SunPCi card on your network and the workgroup name for your Windows NT installation on SunPCi Note – Follow the installation procedures in this section, even if you have installed Windows NT on a PC before. The setup and configuration procedures for the SunPCi 1.1 software involve some different steps. Setting Up Windows NT To install Windows NT on your SunPCi system, you create a new C: drive and install Windows NT to it. If you want to “dual-boot” SunPCi software with both Windows NT and Windows 95, simply create another C: drive. When you want to run Windows 95, use the Attach Hard Disk command under the Options menu to select the C: drive file with Windows 95 on it, and then reset SunPCi.
If you want to run Windows NT, use Attach Hard Disk to select the C: drive with Windows NT installed, and then reset SunPCi. Note – For best results, create your SunPCi C: drive on a local hard disk on your workstation, rather than in your home directory.
Installing Windows takes much less time on a local drive, and performance is significantly better. To install Windows NT on a new C: drive, follow this procedure. If you do not already have the SunPCi software running, start SunPCi first.
Caution – Do not use the Windows NT boot diskettes to install Windows NT on SunPCi software. You must perform the procedure outlined in this chapter to ensure that the correct drivers are installed. If you want to create a repair disk for your Windows NT installation on SunPCi, refer to. • From the Options menu in the SunPCi window, select Create a Hard Drive.
Create the drive as drive C. For more information about how to create a new drive, refer to. • Click OK when the dialog box asks you to reboot SunPCi.
The SunPCi software reboots. The DOS prompt ( C: >) is displayed. • If you are using Solaris Volume Manager ( vold) to control your CD-ROM drive, type the following command: C: >f: drivers winnt setupnt If you are not using Solaris Volume Manager, type this command instead, substituting the location of the Windows NT files for path: C: >f: drivers winnt setupnt /s: path The default location for the Windows NT files is R: cdrom cdrom0 i386. However, if your Windows NT files reside at a different location other than the default CD-ROM, you need to use the /s: switch to specify where the files are located. For example, if your Windows NT disk image is located in your Solaris directory at /export/home/winnt/i386, you would use the following command: C: >f: drivers winnt setupnt /s:r: export home winnt i386 The setup process takes a few minutes to complete. SunPCi software responds with the following messages: Copying Windows NT Setup files.
Copying Windows NT Boot files. Copying Windows NT System files.
Copying Optional NT files. Copying SunPCi Installation files. When the setupnt script finishes copying the Windows NT files to your C: drive, it reboots the SunPCi software. The Windows NT Setup screen is displayed. When Windows NT Setup has finished copying files, it reboots the SunPCi software again. • After SunPCi software reboots, choose Attach Mouse from the Options menu or press Meta-M to attach the mouse. This enables the mouse to work with Windows NT during the installation process.
Once the process is completed, the proper mouse drivers will be installed and you will no longer need to attach the mouse manually. • Click Agree when the Windows NT License Agreement is displayed. The Copying Files message appears. • Type your name and organization into the dialog box and click Next. The CD Key dialog box appears. Note – The names of the dialog boxes in this procedure may change, depending on your installation. The instructions remain the same.
• Type the CD key from the back of your Windows NT Workstation 4.0 CD-ROM envelope. When you have finished, click Next. The Workstation Name dialog box is displayed.
• Type the name of your SunPCi system on the network and click Next. • Type your administration password in the dialog box, and then type it again to confirm that this is the password you want to use. When you have finished, click Next. The Windows NT Networking Setup dialog box is displayed. • Click Next to continue. The following message is displayed: Setup is preparing to initialize Windows NT installation As the setup script sets up Windows NT installation, a progress bar appears.
When the setup process is complete, the following message is displayed: Setup is configuring your workstation to use Windows NT The Saving Configuration screen appears with a progress bar. When the process is complete, the SunPCi software reboots. • When the OS Loader message appears on the Windows NT screen, press Return or wait 30 seconds for Windows NT Workstation 4.0 to load. The Windows NT login screen is displayed with the following message: Press Ctrl+Alt+Del to log in When you log in for the first time, Windows NT executes some additional commands before completing the installation. When these commands are complete, the Windows NT desktop is displayed.
Windows NT defaults to an Administrator login with no password. Note – Your mouse will not be active until after you log in to Windows NT. After you have finished installing Windows NT, you should install Service Pack 4.0 before installing other software. Proceed to the following section. Installing Service Pack 4.0 There are two ways to install Service Pack 4 for Windows NT Workstation 4.0: • Install from the CD-ROM included in the Windows NT full installation package • Download a file from the Microsoft Web site and install it Installing Service Pack 4 From CD-ROM To install Service Pack 4 from the CD-ROM, follow this procedure. • At the Windows NT Login screen, press Ctrl+Alt+Del to log in to Windows NT for the first time.
The Passwords screen is displayed, with the user name Administrator appearing in the User field by default. Note – Your mouse clicks will not work until you log in to Windows NT. Use the arrow keys on your keyboard to move among the buttons on dialog boxes. • Press Return to log in as the administrator.
You can set up the accounts on Windows NT at a later time. The Windows NT desktop is displayed. • Click the Start button, and then choose Programs from the pop-up menu. Choose Windows NT Explorer. Install Windows Longhorn On Virtualbox For Mac. The Exploring screen is displayed. • Insert the Service Pack 4 CD into your CD-ROM drive.
The Autorun window is displayed. • In Windows NT Explorer, double-click on the icon for your CD-ROM drive. • Double-click on the sp4i386 icon. The sp4i386 program extracts the Service Pack 4 files to C: temp and automatically runs the update.exe program when the extraction process has finished. The Windows NT Service Pack Setup dialog box is displayed.
Note – If update.exe does not execute for you automatically, you can double-click on the update.exe icon in C: temp to start the setup program. • Read the License Agreement and then click on Accept. Click on the checkbox next to the Backup files message to deselect that option, and then click Next.
The Service Pack Setup screen appears. The installation process takes several minutes, and a progress bar in the screen indicates the overall progress of the installation. • When you have finished installing Service Pack 4, restart Windows NT. Installing Service Pack 4 From the Microsoft Web Site If you do not have the CD-ROM available, you can download the Service Pack from Microsoft's Web site at or follow the links from the BackOffice Products listing.
Follow the instructions at the Web site. To install the downloaded file, follow these instructions: • At the Windows NT Login screen, press Ctrl-Alt-Del to log in to Windows NT for the first time. The Passwords screen is displayed, with the user name Administrator appearing in the User field by default. Note – Your mouse clicks will not work until you log in to Windows NT. Use the arrow keys on your keyboard to move among the buttons on dialog boxes. • Press Return to log in as the administrator.
You can set up the accounts on Windows NT at a later time. The Windows NT desktop is displayed. • Click the Start button, and then choose Programs from the pop-up menu. Choose Windows Explorer. The Explorer window is displayed. • Double-click on the folder for the directory where you stored the downloaded file (for example, C: temp). Se Tweaker Tool V4 0 Chomikuj Szukaj. • Double-click on the sp4i386 icon.
The sp4i386 program extracts the Service Pack 4 files to C: temp and automatically runs the update.exe program when the extraction process has finished. The Windows NT Service Pack Setup dialog box is displayed. • Read the License Agreement and then click on Accept.
Click on the checkbox next to the Backup files message to deselect that option, and then click Next. The Service Pack Setup screen appears. The installation process takes several minutes, and a progress bar in the screen indicates the overall progress of the installation. • When you have finished installing Service Pack 4, restart Windows NT. Reinstalling Windows NT If you need to reinstall Windows NT at a later date, use the Add/Remove Software utility in the Control Panel screen or in the Autorun dialog box that appears when you insert the Windows NT CD-ROM.
Caution – Do not use the Windows NT Setup option in the Autorun dialog box to reinstall Windows NT. Using this option will result in a Windows NT “blue screen” error and a message indicating an inaccessible boot device. If you selected Windows NT Setup from the Autorun dialog box by mistake, refer to. This procedure explains how to recover from this error.