Install Chinese Keyboard Windows 7
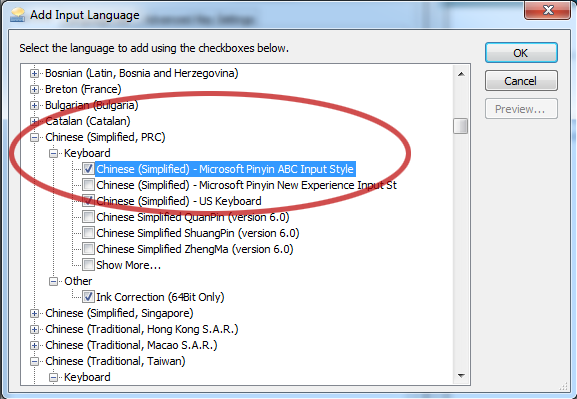
To do this: Go to Control Panel and click on the 'Clock, Language and Region' section. A window will pop-up. Click the 'Change keyboards' button at the top of that tab. Another window will appear showing the currently available keyboards. Another window appears showing input languages you can add.
Hello Chaopoch, Welcome to Microsoft Answers Forum! To understand the issue better I would like to ask you couple of questions.
A) Are you trying to use Chinese fonts in Windows 7 or in Internet Explorer? B) Which edition of windows 7 are you running currently?
Language pack is available in Ultimate and Enterprise, if you have Windows Ultimate or Enterprise edition you may follow the steps below and install the language pack. To download and install a Windows 7 language pack, follow these steps: 1. Start Microsoft Update. To do this, click Start, type Microsoft Update in the Start Search box, and then click Microsoft Update in the Programs list.

Collapse this imageExpand th 2. Click the optional update links for the language packs. Under the Windows 7 Language Packs category, select the desired language pack. Note If you install many additional language packs, the disk space and system performance are affected. Administrator X Window System32 Cmd Execution on this page. In particular, disk space and system performance are affected during servicing operations, such as Service Pack installations. Therefore, we recommend that you only add a language pack to your computer if you will use the language pack.
Click OK, and then click Install updates to start the download and installation process. For more information on how to install language pack, please refer to the article below: If this doesn’t helps, then you may follow the steps below to fix this issue: You should install a Chinese IME before typing Chinese characters. To do this, please follow the steps bellow. 1) Click on start >Control Panel 2) Click on clock, Language and Region >Region and Language->3) Keyboard and Languages >Change keyboards >Add >Chinese (Simlified,PRC) Please choose which IME you want to install, and then apply the settings. I hope that this information helps.
Please get back to us if you have any more questions about this issue. Thanks and Regards Mir - Microsoft Answers Support Engineer Visit our and let us know what you think.
Important: To check for spelling or grammar errors, the proofing tools for the language that you are typing must be enabled, and you might need a language pack or language interface pack (LIP). For more information, see: • Office 2013: • Office 2016: To enable a keyboard layout for a different language: • In an Office program, click File >Options >Language. • Under Choose Editing Languages, select the language you want in the Add additional editing languages box, and then click Add. • The new language will appear in the list above, under Editing Language. • If you see Not enabled next to the language under Keyboard Layout, the keyboard layout has not been enabled. Do the following: • Click Not enabled. • In the Add Languages dialog box that opens, click Add a language, select your language in the list, and click Add.
• Close the Add Languages dialog box. Your language should display as Enabled under Keyboard Layout in the Choose Editing Languages section. If you see Not installed next to the language, you might need a language pack or language interface pack (LIP). For more information, see: • Office 2013: • Office 2016. When you switch a language by using the Language bar, the keyboard layout changes to the keyboard for that language.
Use the Language bar when you: • Want to switch between languages with a Roman alphabet, such as English, Spanish, or French, and a language with a non-Roman alphabet, such as Arabic or Chinese. • Want to switch between languages with a non-Roman alphabet, such as Greek or Russian. • Prefer to use native keyboard layouts when you type in different languages that have a Roman alphabet. Note: In most cases, after you have for two or more languages, the Language bar automatically appears in the taskbar or on the desktop. If the Language bar does not automatically appear after you enable a keyboard, see • After you have enabled the keyboard language that you want, open your document and place the cursor in the document where you want to start to type text in a different language.
• Click the language icon on the Language bar, and then click the language that you want to use. Keyboard shortcut: To switch between keyboard layouts, press Alt+Shift. Note: The icon is an example; it shows that English is the language of the active keyboard layout.
The actual icon shown on your computer depends on the language of the active keyboard layout. If you have set up more than one keyboard layout for a single language, you can switch between layouts by clicking the keyboard layout icon on the Language bar and then clicking the keyboard layout that you want to use. The name on the indicator changes to reflect the active keyboard layout. • Repeat steps 1 and 2 to switch between different languages. In most cases, the Language bar automatically appears on your desktop or in the taskbar after you enable two or more keyboard layouts in the Windows operating system.
You cannot see the Language bar if it is hidden or only one keyboard layout is enabled in the Windows operating system. If you don't see the Language bar, do the following to check to see if the Language bar is hidden: In Windows 10 and Windows 8 • Press the Windows logo key + X to see a list of commands and options. (Basically, this is a quick way to get to Control Panel.) • Click Control Panel. • Under Clock, Language, and Region, click Change input methods. • Click Advanced settings.
• Under Switching input methods, select the Use the desktop language bar when it’s available check box, and then click Options. • In the Text Services and Input Languages dialog box, click the Language Bar tab, and make sure that either the Floating On Desktop or the Docked in the taskbar option is selected. In Windows 7 • Click Start, and then click Control Panel.
• Under Clock, Language, and Region, click Change keyboard or other input methods. • In the Region and Language dialog box, click Change keyboards. • In the Text Services and Input Languages dialog box, click the Language Bar tab. • Under Language Bar, check if the Hidden option is selected.
If it is, select either Floating on Desktop or Docked in the taskbar. In Windows Vista • Click Start, and then click Control Panel. • Under Clock, Language, and Regional Options, click Change keyboard or other input methods.
• In the Regional and Language Options dialog box, click Change keyboards. • In the Text Services and Input Languages dialog box, click the Language Bar tab. • Under Language Bar, check if the Hidden option is clicked. If it is, click either Floating on Desktop or Docked in the taskbar.
Dota Installer For Windows 7 Free Download here. In Windows XP • Click Start, point to Settings, and click Control Panel. • Click Date, Time, Language, and Regional Options, click Regional and Language Options, and then click Add other languages. • In the Regional and Language Options dialog box, click the Languages tab, and then click Details. • In the Text Services and Input Languages dialog box, click the Language Bar button.
• On the Language Bar Settings dialog box, check if the Show the Language bar on the desktop is selected. Select the option if it is not already selected, and click OK. The Language bar should appear on the desktop.